
 |
| |||||||
| البرامج الكاملة تحميل احدث البرامج الكاملة والحديثة |
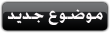
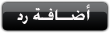 |
| | أدوات الموضوع | انواع عرض الموضوع |
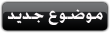
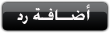 |
| مواقع النشر (المفضلة) |
 جديد مواضيع قسم البرامج الكاملة جديد مواضيع قسم البرامج الكاملة |
| |
| |
| Downloadiz2.Com - Powered by vBulletin® Copyright ©2000 - 2025, Jelsoft Enterprises Ltd |