
 |
| |||||||
| البرامج الكاملة تحميل احدث البرامج الكاملة والحديثة |
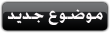
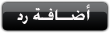 |
| | أدوات الموضوع  | انواع عرض الموضوع  |
| | #1 (permalink) | |
| معلومات هامة لـ تسريع الكمبيوتر - تسريع القرص الصلب تسريع الويندوز السلام عليكم ورحمة الله وبركاته معلومات هامة لـ تسريع الكمبيوتر - تسريع الهارد ديسك تسريع الويندوز 1 – حرر مساحة القرص الصلب إحدى أسهل الطرق التي تجعلك تستعيد جزءاً كبيراً من قوة نظامك، هي تحرير مساحة قرصك الصلب، فعندما يمتلئ القرص الصلب بنسبة أكثر من 90 بالمائة من سعته، يصبح كل شيء على نظامك بطيئاً، وبطيييييييييييئاً جداًً! الحل السهل لهذه المشكلة، هو تنظيف قرصك الصلب، إما بطريقة يدوية، بالبحث والحذف، أو عبر الاستفادة من وظيفة "تنظيف القرص" (Windows Disk Clean). لتشغيل تلك العملية آلياً. اذهب أولاً إلى "جهاز الكمبيوتر" (My Computer)، وانقر بالزر الأيمن للماوس على "القرص المحلي (C" [Local Disk(C]، ثم اختر "خصائص" (Properties)، وانقر على لسان التبويب "عام" (General)، ثم انقر على الزر "تنظيف القرص" (Disk Cleanup). إذا كنت تستخدم نظام ويندوز إكس بي، يمكنك أن جدولة عملية تنظيف القرص، عبر إضافتها إلى "المهمات المجدولة" (Scheduled Task)، كي تشتغل تلقائياً بشكل دوري. للقيام بهذا اذهب إلى "لوحة التحكم|مهام مجدولة|إضافة مهمة مجدولة" (Control Panel|Scheduled Tasks|Add Task). حيث يقودك برنامج إرشادي بسرعة وسهولة لإعداد جدول عمل مهمة تنظيف القرص. 2 – أزل تجزئة قرصك الصلب إذا كان تنظيف قرصك الصلب، أسهل طريقة للحصول على مزيد من الحيوية في نظامك، فإن إزالة تجزئة القرص الصلب تحتل المرتبة الثانية من حيث السهولة للسير في الاتجاه ذاته. يدير نظام التشغيل الملفات بالاعتماد على مقاطع صغيرة تدعى "العناقيد" (Clusters). ويرتب نظام التشغيل تلك العناقيد بالترتيب، بأسلوب شبيه لترتيب الكتب في المكتبة، لكن كلما مر الزمن واستخدمت الملفات، أصبحت العناقيد أكثر تبعثراً وتوزعاً على كامل القرص، حيث يعمد النظام سريعاً إلى تخزين العناقيد كيفما اتفق في أي مكان تتسع فيه, والمشكلة أنك عندما تطلب البيانات، فإن إيجاد جميع العناقيد المطلوبة لملفات معينة، كلعبة "الاستغماية"، وتسرق ميللي ثواني ثمينة كل مرة تريد تحديث البيانات. ومشكلة تجزئة الملفات، لا تقتصر على نظام الملفات FAT (File Allocation Table)، بل تنسحب أيضاً على نظام الملفات NTFS (New Technology File System) الذي يقدمه نظام ويندوز إن تي، والنظامين المشتقين منه، ويندوز 2000، وويندوز إكس بي. عندما تزيل تجزئة القرص الصلب، يتم ترتيب العناقيد بشكل منتظم، ومتعاقب. وتستغرق إزالة التجزئة وقتاً يمكن أن يصل إلى عدة ساعات، لقرص بسعة 40 جيجابايت، على الرغم من أن بدء العملية يستغرق ثوان قليلة. والحكمة أن تفعل ذلك قبل أن تترك مكتبك، أو تتجه للنوم. انقر على "جهاز الكمبيوتر" (My Computer)، ثم انقر على "القرص المحلي (C" [Local Disk (C]، بالزر الأيمن للماوس، واختر "خصائص" (Properties)، ثم انقر على لسان التبويب "أدوات" (Tools)، ثم "إلغاء التجزئة الآن" ( Defragment Now). ويمكنك أيضاً أن تعد مهمة مجدولة، لتنفيذ إزالة تجزئة قرصك كل أسبوع. إذا كنت تستخدم نظام ويندوز 95، أو 98، أو ميللينيوم، فالاحتمال الأكبر أن تتم مقاطعة محاولاتك لإزالة التجزئة بسبب نشاط القرص. وننصحك أن تعيد إقلاع الجهاز في "الوضع الآمن" (Safe Mode)، ثم شغّل إزالة التجزئة. إذا لم يرضك هذا أيضاً، أو صادفت أي صعوبات، يمكنك أن تستخدم أياً من برامج إزالة التجزئة، مثل Executive Software Diskeeper ([الروابط تظهر للأعضاء فقط])، أوRaxco Software PerfectDisk 2000 ([الروابط تظهر للأعضاء فقط])، أو البرنامج الخدمي SpeedDisk الموجود في طقم Symantec Norton Utilities ([الروابط تظهر للأعضاء فقط]). 3- استخدم NTFS لوصول أسرع إلى القرص أضاف نظام الملفات NTFS في كل من ويندوز إن تي، و2000، وإكس بي العديد من الميزات المتقدمة، التي لا توجد في نظام الملفات FAT المستخدم في نظامي ويندوز 95 و98، منها مثلاً، أداء أفضل عند التعامل مع الملفات الضخمة، الخاصة بالرسوميات مثلاً. وعلى الرغم من أن تحسن الأداء لا يتجاوز بضع ميللي ثوان، إلا أنك ستلاحظ الفرق لدى التعامل مع الملفات الضخمة المستخدمة كثيراً. والأهم من ذلك أن نظام NTFS يضيف مزيداًَ من الاعتمادية والأمن لنظام ملفاتك. لاحظ أن نظام دوس والبرامج الخدمية القديمة لكل من أنظمة ويندوز 95/98/ميللينيوم، لن تستطيع التعرف على ملفاتك وأقراصك عندما تحولها إلى نظام NTFS. فإذا نقلت قرصاً مهيئاً بنظام NTFS، وجعلته يعمل تحت نظام ويندوز 95، أو 98، أو ميللينيوم، فإنك لن تستطيع قراءته مطلقاً. لمعرفة نظام الملفات الذي تستخدمه اذهب إلى "جهاز الكمبيوتر" (My Computer)، وانقر بالزر الأيمن للماوس على القرص المعني، واختر "خصائص" (Properties) فيخبرك النظام إذا كان القرص يعتمد على نظام NTFS أو FAT. إذا كان لديك قرص جديد، يمكنك أن تقسمه وتهيئه بنظام NTFS خلال الإعداد. ويسمح لك ويندوز بتحويل الأقراص الصلبة من نظام FAT إلى نظام NTFS، مادامت تحتوي على السعة الكافية، وذلك باستخدام البرنامج الخدمي: Convert.exe، الذي يعمل من سطر الأوامر. افتح أولاً، نافذة موجه الأوامر، من "ابدأ|البرامج|البرامج الملحقة|موجه الأوامر" (Start|Programs|Accessories|Command Prompt)، وأدخل عند موجه سطر الأوامر \ الأمر: CONVERT /FS:NTFS/V. يمكنك أن تبدل حرف السواقة بحرف السواقة التي تتعامل معها، أو تدخل CONVERT /? للحصول على مساعدة عن هذا الأمر. وكما في وظيفة إزالة التجزئة، تبدأ هذه العملية سريعاً، لكنها تستغرق وقتاً طويلاً حتى تنتهي، لهذا ننصحك أن تتركها تعمل خلال الليل. 4 - فهرس سواقتك للحصول على بحث أسرع إذا لم تكن تذكر أين وضعت بعض الملفات، فإنك تستطيع الاستعانة بأداة البحث المتوفرة في نظام ويندوز. ويمكنك تخفيض أوقات البحث من ساعات إلى ثوان بمجرد فهرسة قرصك (وهي الطريقة التي تجعل محركات البحث في إنترنت سريعة جداًَ). يمكن أن تستغرق عملية الفهرسة وقتاً طويلاً، لكنها تحدث مرة واحدة. وننصحك أن تبدأها ثم تتركها تعمل واذهب لتناول بعض الطعام حتى تنتهي، أو افعل أي شيء آخر تريده. وتصبح الفهرسة عملية مستمرة تبدأ تلقائياً كلما غيرت أو نقلت الملفات، أو عندما يعتقد ويندوز أنك لا تستخدم نظامك حالياً، (حتى لو كنت تستخدمه). وتستطيع متى شئت أن توقف عملية الفهرسة، إذا كنت لا تحتاج استخدام الفهرسة. مشكلة الفهرسة الرئيسة، تحت كل من أنظمة ويندوز 95، و98، وميللينيوم، هي البرنامج الخدمي FastFind، في طقم أوفيس. لكن يمكنك أن تعطله عبر إزالته من قائمة "بدء التشغيل" (StartUp). بينما يملك نظامي ويندوز 2000، وإكس بي، خدمة فهرسة خاصة بكل منهما، تستطيع التحكم بها عن طريق "ابدأ|إعدادات|لوحة التحكم|أدوات إدارية|إدارة الكمبيوتر|الخدمات والتطبيقات|خدمة الفهرسة" (Start|Settings|Control Panel|Administrative Tools|Computer Management |Services and Applications|Indexing Service)، فتنشطها أو تعطلها بالإضافة إلى التحكم بها عندما تبدأ بالعمل. إذا كان قرصك الصلب ممتلئاً تقريباً، تصبح عملية الفهرسة بطيئة إلى درجة فظيعة، ولهذا ندعوك إلى مراجعة النصيحة رقم واحد، لتحرير مساحة قرصك الصلب، وتتجنب هذه المشكلة. 5- زيادة سرعة الإقلاع إذا كنت تشعر أن أحد أكثر لحظات الانتظار إزعاجاً تحدث أثناء إقلاع النظام، فأنت لست الوحيد في هذا. تستطيع تجنب الانتظار أثناء الإقلاع، بأن تترك نظامك شغالاً طوال الوقت، إذا كنت تعتمد على نظام ويندوز 2000، أو نظام ويندوز إكس بي، لكن إذا حاولت أن تفعل ذلك، مع إصدارات أخرى من ويندوز، فإن نظامك ربما ينهار، ولا يستطيع استئناف العمل. أما إذا كنت لا تريد أن تستهلك الطاقة الكهربائية بتشغيل الجهاز كل الوقت، فيمكنك تسريع الإقلاع عبر إزالة بعض عمليات البحث عن السواقات التي لا حاجة لها. لتربح بعض الثواني، استخدم خيارات الإعداد المتقدمة لنظام بيوس BIOS، وغير ترتيب الإقلاع للبدء أولاً من قرصك الصلب. تسمح لك بعض أنظمة بيوس بإغفال سواقة القرص المرن من البحث عن الأقراص أثناء عملية الإقلاع، فإذا كان نظام بيوس لديك يوفر هذه الميزة، ننصحك بفعل ذلك. وتسمح أنظمة بيوس الأخرى بتعيين الترتيب الذي يجب على حاسوبك أن يتبعه للبحث عن السواقات كي يحمل نظام التشغيل. فإذا كان ممكناً، اجعل الجهاز يبحث أولاً عن النظام على السواقة . والمرة الوحيدة التي يجب أن تضبط الجهاز كي يحمل النظام من القرص اللين أو القرص المدمج، هو عندما تحدث مشكلات في قرصك الصلب، وتحتاج إلى تحميل نظام التشغيل من قرص آخر (كقرص الاسترجاع مثلاً). تملك الأنظمة التي لا يزيد عمرها عن عامين، وتشغل أنظمة ويندوز إن تي، أو 2000 أو إكس بي، خيار الإقلاع السريع Quick Boot، في نظام بيوس، وهو يؤدي عند تنشيطه إلى أن يتجاوز النظام اختبارات الفحص الذاتي الطويلة، ما يعني تخفيض وقت الإقلاع بشكل ملحوظ. أحد الحلول البديلة لمثل تلك الأنظمة الحديثة، هو تجنب الإقلاع كلياً. فبدلاً من إيقاف نظامك كلياً، استخدم وضع "الاستعداد"، عندما لا تكون بحاجة للعمل على الجهاز. والأفضل بالنسبة لحواسيب المفكرات التي تعمل بطاقة البطارية، أن تنقلها إلى وضع "الإسبات"، وذلك بأن تضغط على مفتاح "الإطفاء الناعم" soft off، الموجود على مقدمة حاسوبك الحديث، أو على لوحة المفاتيح. (للإطفاء القاسي الذي يتجاوز إغلاق ويندوز، اضغط على زر وصل الطاقة لمدة أربع ثوان أو أكثر). على الرغم من أن أنظمة ويندوز 95، و98، وميللينيوم يمكن أن تنتقل إلى وضع الاستعداد، أو وضع الإسبات، لكن هذه الأنظمة ليست مستقرة عندما تعمل لمدة طويلة، وعليك إعادة الإقلاع كل يوم أو يومين لتتجنب حدوث انهيار. نصيحة إضافية: إذا لم يكن لديك نظام ويندوز إكس بي حتى الآن، لكن لديك ذاكرة كافية (256 ميجابايت على الأقل) ومال كاف، فالأفضل أن ترقي إلى نظام ويندوز إكس بي، للتمتع بزمن إقلاع أقصر. وتوفر مايكروسوفت البرنامج الخدمي المجاني BootVis.exe، الذي يظهر لك أين يصرف ويندوز إكس بي الوقت في عملية الإقلاع. 6 – شغّل DMA لقرصك تعتمد السرعات العالية التي تقدمها الأقراص الصلبة اليوم، أو أي من السرعات التي تزيد عن 33 ميجابايت في الثانية، على تقنية تدعى "الوصول المباشر للذاكرة"direct memory access (DMA)، حيث تتجاوز تلك الأقراص المعالج لنقل البايتات إلى الذاكرة. تقدم هذه التقنية فائدة رائعة عندما تنشط، لكن بعض إصدارات ويندوز، وبعض برامج تركيب الأقراص، تصرّ على أن تبقى قديمة الطراز فيما يتعلق السرعة. فهي لا تنشط وظيفة DMA، حتى عندما توفر سواقة قرصك المدمج أو الصلب هذا الخيار (كما هي جميع السواقات الحديثة تقريباً هذه الأيام) وعلى الرغم من أن وظيفة DMA، تكون عادة مضمنة في سواقات الأقرص، إلا أن استعمالها مرهون بضابط التحكم بالأقراص. افحص إعداداتك بواسطة "ابدأ|إعدادات|لوحة التحكم|النظام|الجهاز|إدارة الأجهزة" (Start|Settings|Control Panel|System|Hardware|Device Manager)، ثم انقر نقراً مزدوجاً على "أجهزة تحكم IDE ATA/ATAPI"، لتوسيعه، ثم انقر نقراً مزوجداً على Primary IDE Channel، واختر لسان التبويب "إعدادات متقدمة" (Advanced Settings)، إذا كان ظاهراً. أما إذا لم يكن ظاهراً، فالأغلب أن ضابط التحكم في جهازك، لا يضع وظيفة DMA تحت تصرفك. يؤدي تحميل المسرع Intel Application Accelerator، في العديد من الحالات، إلى جعل لسان التبويب خيارات متقدمة يختفي. افحص "لوحة التحكم|إضافة أو إزالة البرامج" (Control Panel|Add or Remove Programs)، كي ترى إذا كان Intel Application Accelerator في القائمة، حيث يمكنك أن تزيله، ثم ترى إذا ظهر لسان التبويب "إعدادات متقدمة". اضبط حالة إعدادات DMA، ثم أعد تركيب Intel Application Accelerator. لا تنس أن تنزل Intel Application Acceleratorمن موقع [الروابط تظهر للأعضاء فقط] قبل أن تزيله من نظامك. وتأكد من ظهور الخيار "DAM إذا كان متوفراً" (DMA if Available)، لكل من الجهازين Device 0، وDevice 1، ولكل من سواقات الأقراص الرئيسة والثانوية. 7 – اجعل الإظهار أبسط لزيادة السرعة إذا كنت من مالكي مراقيب LCD، تستطيع الحصول على سرعة أعلى إذا كنت مستعداً للرضى بكثافة نقطية أخفض قليلاً، وعدد ألوان أقل، لإظهار رسومياتك على الشاشة. وهذه المسألة بدهية، فكلما كانت كمية بياناتك الرسومية كبيرة، كان زمن تحريكها أطول. لا تضع الوقت بتحريك مزيد من البايتات التي لا معنى لها. فعلى الرغم من أن نظام الإظهار لديك ربما يبدو قادراً على إظهار ألوان من عيار 32 بت أو حتى 24 بت فإن معظم المراقيب الكريستالية لا تظهر جميع تلك التدرجات اللونية. فإذا خفضت الألوان إلى عيار 16 بت، فإن نظام الرسوميات لديك يستطيع أن يفتح "حنجرته" بأعلى صوته، ويوفر بضعاً من الميكروثواني في كل مرة. وينطبق هذا الأسلوب الذي تحصل فيه على مزيد من السرعة، مقابل القبول بالأقل، على قيمة الكثافة النقطية لكل من المراقيب الكريستالية، ومراقيب الأشعة المهبطية. فرؤية أكثر من 1024×768 بكسل على شاشة بقياس 17 بوصة يحتاج إلى عينين حادتين، ومرقاب حاد، واقتراب من الشاشة إلى درجة تكاد تلتصق بأنف المستخدم. وسيؤدي اختيار كثافات نقطية أعلى من ذلك إلى مجرد إضاعة وقتك، بينما يجعل النصوص والرسوميات تبدو أصغر وأصعب قراءة. لا تختار الكثافات النقطية الأعلى إلا إذا احتجت إلى عرض جدول ممتد ضخم كاملاً على شاشاتك. 8 – رقّ ملفات DirectX هل تعلم أنك عندما تركب برنامجاً أو عتاداً جديداً، فإنه يضيف برامجه الخدمية الخاصة به والتي تكون مخفية عادة، وتحمّل تلقائياً لدى إقلاع النظام؟ تسرق كل من تلك البرامج الصغيرة جزءاً من أداء نظامك، وحان الوقت كي توقف ذلك "الجنون"، وتزيل تلك البرامج غير المرغوبة التي تعمل تلقائياً. يتضمن كل من أنظمة ويندوز 98، وميللينيوم، وإكس بي برنامجاً خدمياً يدعى MSconfig.exe، وهو يسمح لك بإدارة جميع البرامج التي تقلع تلقائياً عند بدء التشغيل، عبر واجهة استخدام بسيطة. وتستطيع استخدام هذا البرنامج مع إصدارات ويندوز الأخرى أيضاً. لكن يوجد خيار أفضل، هو PC Magazine Startup Cop، الذي يعمل مع جميع إصدارات ويندوز. نزل الملف startcop.zip، من [الروابط تظهر للأعضاء فقط] واستخرج محتوياته وخزنها في أي مجلد مناسب، ثم انقر على أيقونة Setup. وعندما ينتهي التركيب، يسمح لك البرنامج باختيار البرامج التي تريد تحميلها عند الإقلاع. 9– أعد تركيب ويندوز هذا أحد أفضل الحلول للأنظمة التي يزيد عمرها عن عام واحد. فإذا وجدت أن حاسوبك لا يبدو حاسوبك التي كان عليها عندما اشتريته، فلا تظن أن سبب ذلك فتور الحماسة لشراءه كلعبة جديدة. فنظام ويندوز يتباطئ حتماً كلما أبحرت في ويب، أو ركّبت برامج جديدة، لأنه يراكم البرامج الخدمية وبرامج القيادة ويحمّلها في نظامك، مع أنها لا تفعل شيئاً، أو أنها تعمل ضدك (مثل برامج التجسس التي تركبها مواقع ويب عديمة الأخلاق على نظامك)، بالإضافة إلى تبعثر الملفات، ونمو سجل النظام إلى درجة لا يمكن التحكم بها. ربما تحسن إزالة تركيب البرامج الوضع قليلاً، لكنها عادة لا تجتث كل شيء، بل تترك برامج القيادة، وحتى بعض البرامج الفرعية التي تملأ الذاكرة، ومساحة القرص الصلب. وإذا أضفت إلى ذلك بيانات عام كامل تخصك، فإنك قد تمضي الساعات في محاولة اصطياد المشكلات واحدة تلو أخرى، بينما يوفر الخيار البديل بإعادة تركيب ويندوز، إجراء عملية تنظيف شاملة لنظامك في حوالي الساعة تقريباً. ربما تبدو عملية إعادة تركيب نظام التشغيل كاملاً أمراً مرعباً، لكن الجائزة مقابل ذلك ضخمة جداً. أولاً، احفظ كل شيء احتياطياً، فبالإضافة إلى أنه نوع من الحماية كي تبقى في مأمن، فإن عملية الحفظ الاحتياطي ستجبرك على أن تكون أكثر تنظيماً، وتحذف كثيراً من الملفات غير اللازمة. أفضل وسيلة اليوم لنسخ جميع ملفات بياناتك هو استخدام القرص المدمج. وبعد أن يصبح قرص الحفظ الاحتياطي بين يديك، أعد تهيئة القرص الصلب. نعم سوف يدمر هذا جميع البرامج والبيانات، وربما تبدو هذه الفكرة مروعة، لكن إعادة التهيئة هي المفتاح لعملية إعادة التركيب كاملة. لإعادة التهيئة. انقر على "جهاز الكمبيوتر" (My Computer)، ثم انقر بالزر الأيمن للماوس على القرص \، واختر "تهيئة" (Format) من القائمة المنبثقة. يمكنك بعد انتهاء إعادة التهيئة، إعادة تركيب ويندوز، إما باستخدام القرص المدمج الخاص بإعداد ويندوز، أو باستخدام القرص المدمج للاستعادة Recovery CD، الذي قدمه منتج حاسوبك. وعليك بعد ذلك إعادة تركيب كل تطبيقاتك يدوياً، وهو ما سيعيدها إلى الإعدادات الأولية. استرجع أخيراً جميع ملفات بياناتك لتنتهي العملية، ويصبح نظامك سريعاً مرة أخرى. لا تنس أن تكتب على ورقة خارجية جميع كلمات السر وأسماء التعريف، وأن تنسخ جميع المواقع المفضلة، لأنه ما أن تقوم بإعادة التركيب، حتى تضيع جميع إعداداتك المخصصة، مع جميع ملفات كوكيز الخاصة بويب، ويوفر عليك الاحتفاظ بتلك المعلومات، إضاعة الوقت للتسجيل في المواقع مرة أخرى. 10-اضبط ملف التبادل في الوضع الأمثل إذا كنت لم تركب الذاكرة القصوى التي يسمح بها حاسوبك، فإن جهازك ربما يعتمد على ملف التبادل (Swap file)، للتنقل بين البرامج التي تشغلها حالياً. وهذا الملف نوع خاص من الملفات يستخدمه ويندوز كذاكرة ظاهرية، ومكان يحفظ فيه مقاطع من البرامج والبيانات عندما يفتقد إلى الذاكرة الصلبة لحفظ كل شيء. وكما في حالة الملفات الأخرى، ينخفض الأداء عندما يصبح ملف التبادل ممزقاً. والمؤسف أنك عندما تجري عملية إزالة التجزئة، فإن ملف التبادل يبقى مستخدماً ولا يلمس، أي لا يتم إصلاحه مطلقاً. (على الرغم من أن مايكروسوفت تدعي أن إزالة التجزئة لا تسرّع ملف التبادل المستخدم في كل من أنظمة ويندوز 95/98/ميللينيوم فإن العديد من التجارب تثبت العكس). لإزالة تجزئة ملف تبادل عليك إزالته أولاً، ثم تشغيل عملية إزالة التجزئة لقرصك الصلب، ثم إعادة بناءه. لفعل هذا، انقر على "ابدأ|لوحة التحكم|النظام|الأداء|الذاكرة الظاهرية"(Start|Control Panel|System|Performance|Virtual Memory)، ثم اختر Let me specify my own virtual memory settings. أما تحت ويندوز 2000 يكون التسلسل "ابدأ|لوحة التحكم|النظام|خيارات متقدمة|الأداء|الذاكرة الظاهرية (تغيير)" (Start|Control Panel|System|Advanced|Performance|Virtual Memory (Change))، ثم اكتب الإعدادات الخاصة بك على ورقة خارجية، كي تستطيع استعادتها لاحقاً، ثم عطّل الذاكرة الظاهرية، إما بواسطة وضع إشارة على مربع الاختيار Virtual Memory، أو بتعيين قيمتها إلى الصفر، وإعادة إقلاع حاسوبك. إذا كنت تعتمد على أي من ويندوز 95/98/ميللينيوم، شغّل فحص Thorough Scandisk، بالنقر على "جهاز الكمبيوتر" (My Computer)، والنقر بالزر الأيمن للماوس على أيقونة القرص، واختيار لسان التبويب "أدوات" (Tools). أما تحت ويندوز 2000، أو إكس بي، انقر بالزر الأيمن للماوس على أيقونة القرص، ثم على "خصائص" (Properties)، ثم على لسان التبويب "أدوات" (Tools)، ثم على "التدقيق الآن" (Check Now). وعندما تنتهي أعد تنشيط الذاكرة الظاهرية، بالعودة مرة أخرى إلى إعداداتها، واضبطها كي تسمح لويندوز بإدارة الذاكرة الظاهرية باستخدام إعداداتك القديمة، ثم أعد الإقلاع. تعتقد العديد من المصادر أنك تستطيع أن توفر وقت التبديل بتقييد حجم ملف التبديل، على الرغم من أن مايكروسوفت لا توافق على ذلك أيضاً. والطريقة الأسهل لتحديد حجم ملف التبديل هو تعيين القيمة ذاتها، لكل من قيمتها الصغرى والقصوى، التي صفّرتها سابقاً لإزالة تجزئة ملف التبديل. وتنصح العديد من المصادر باستخدام ملف تبديل بحجم يساوي عدة أضعاف سعة ذاكرة النظام، على الرغم من البحث في الملف الكبير يحتاج وقتاً أطول. وأحد الإعدادات الجيدة أن تضبطه بما يساوي 2.5 ضعف ذاكرة نظامك, أي أن حاسوباً يتضمن ذاكرة بسعة 256 ميجابايت، يمكن أن يعتمد على ملف تبديل بحجم 640 ميجابايت. شكرااا. | |
| |  |
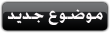
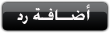 |
| مواقع النشر (المفضلة) |
 جديد مواضيع قسم البرامج الكاملة جديد مواضيع قسم البرامج الكاملة |
| |
| |
| Downloadiz2.Com - Powered by vBulletin® Copyright ©2000 - 2025, Jelsoft Enterprises Ltd |