
 |
| |||||||
| المسنجر والايميل تحميل برامج المحادثة وكل ما يخص المسنجر والايميل |
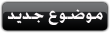
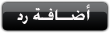 |
| | أدوات الموضوع | انواع عرض الموضوع |
| | #1 (permalink) | |
| سلام عليكم هذي مجموعة برامج للمسنجر وطرق وخفايا جمييييييييييييييييييله للمسنجر الحظـــر:- ----------- هي خاصية تجعلك تشاهد المتصل بينما هو لا يشاهدك وهي غالبا ما تستخدم في التعامل مع غير المرغوب بهم او في حالة انشغال المتصل. وينصح باستخدام هذه الخاصية عند الرغبة في حذف جهة اتصال معينة فقبل القيام بعملية الحذف لا بد من القيام بعملية الحظر لان الحذف دون الحظر يحذف جهة الاتصال من قائمتك فقط بينما الجهة الاخرى تراك في قائمتها رغم حذفك لها!! (2) معرفة ما اذا كنت محذوف ام لا ( معرفة ما اذا كان احد مسوي لك بلوك ام لا ):- ---------------------------------------------------------------------------- من قوائم الماسنجر اذهب الى "ادوات " ثم "خيارات " ثم "الخصوصية " وستجد قائمتين قائمة "السماح " وقائمة " الحظر " اذهب الى قائمة الحظر واذهب للاسم الذي تريد معرفة هل مازلت لديه في القائمة ام مسوي عليك بلوك انقر عليه بالزر الايمن بالماوس ستظهر لك قائمة فإذا رأيت خيار " حذف " فهذا يعني انه مسوي لك بلوك واذا كانت كلمة حذف مخفية فهذا يعني انك مازلت مضاف لديه (3) الحديث مع شخص غير مضاف في القائمة:- ------------------------------------------- تستطيع التواصل مع شخص غير مضاف لديك وانت غير مضاف لديه و لكن بشرط ان يكون متصلا بالماسنجر تتم المحادثة عبر "ادوات" ثم اختار " ارسال رسالة فوريه " ثم اختار " جهة اتصال اخرى" وفي النافذة التي ستظهر لك قم بكتابة البريد الالكتروني لمن تريد ان تتحدث اليه ثن اضغط موافق وستجد ان الحوار بدأ معه.... هو في البداية سيظن انك هاكر داخل عليه. (4) استخدام الماسنجر ببريد(بأيميل) اخر:- ------------------------------------ تستطيع استخدام الماسنجر بأيميل اخر مثل ايميل" الياهو yahoo" او ايميل " أينا ayna " وذلك من خلال الخطوات الاتية: في بداية تشغيلك للماسنجر ستجد النافذة التي تحتوي على اسم المستخدم وكلمة المرور( كلمة السر ) وستجد في النافذة نفسها عبارة مكتوب عليها " Microsoft Passport " قم بالضغط عليها وبعد الضغط عليها ستنفتح لك صفحة تطلب منك بعض البيانات المتعلقة باسم بريدك ( إيميلك ) الذي تريد ان تستخدمه في الماسنجر وفي الخطوة الاخيرة سيقوم الماسنجر بارسال رسالة( ايميل ) الى بريدك ( ايميلك ) للتأكد من ان الايميل هو ايميلك بعد ذلك روح افتح ايميلك واضغط الرسالة التي ارسلها لك الماسنجر وبهذا تكون قد اشتركت في الماسنجر مثل طريقة اشتراكك في المنتديات حتى وان لم يكون لديك ايميل على الهوت ميل بهذه الطريقة تستطيع استخدام الماسنجر. (5) كتابة اسم بدلا من الايميل في قائمة الماسنجر:- --------------------------------------------- اذهب الى "ا دوات" ثم " خصائص " ثم " اعدادات شخصية " ثم اكتب الاسم الذي تريده في مستطيل " اسم العرض " وسيكون هذا الاسم الذي كتبته هو الاسم الذي سيظهر لدى الاخرين المضافين لديك. (6) اخفاء الاسم فلا يظهر لدى قوائم الاخرين:- ----------------------------------------- تستطيع من خلال الطريقة الاتية: - اختيار وضعية الظهور دون اتصال - اضغط على مفتاح " Shift + 1 " مع بعض - اذهب الى " ادوات " ثم " خيارات " ثم تظليل الاسم ثم الضغط على مفتاحي Alt + CAPS Lock مع الاستمرار بالضغط مع كتابة الرقم " 0158 " ثم اضغط موافق. (7) إمكانية اختراق الكمبيوتر من خلال الماسنجر:- --------------------------------------------- يعتمد الامر على ثقـتــك بمن تحاوره ومدى تحصين جهازك ببرامج الحماية وهناك ملف في إصدار الماسنجر الاخير يؤدي الى ثغرة أمنية تسهل عملية التجسس والاختراق وهو ملف وهذا الملف اسمه " Load QM " ويبلغ حجمه 8 كيلوبايت ويمكن التخلص منه من خلال الخطوات الاتية: اضغط بالموس على " إبدأ " ثم " تشغيل " ثم اكتب في السطر الذي راح يظهر لك اكتب " msconfig " ثم اضغط على موافق وسوف تظهر لك صفحة من خلال " قائمة بدء التشغيل " في الصفحة التي ظهرت لك ابحث عن اسم الملف" Load Q" وقم بإلغاء إشارة الصح من امامه ثم قم باعادة تشغيل الكمبيوتر. ( تغـيـيـر خلفية الماسنجر:- -------------------------- كيف تغير خلفية الماسنجر اي الصورة الموجودة بالخلفية تـغـيـيــر هذه الصورة بصورة من عندك من خلال الطريقة الاتية:- اذهب الى دريف السي " C " لديك ثم اضغط بالموس على Program files " ستجد بداخله مجلد باسم الماسنجر c:\program files\Messenger الحين ابحث عن الصورة التي اسمها " gif-Ivback " قبل حذفها سوي منها نسخة احتياطية علشان لو تريد ان تعيد الخلفية القديمة...... الان احذفها وانسخ الصورة التي ترغب ان تكون خلفية للماسنجر انسخها الى نفس المكان الذي كانت به الصورة السابقة ... الحين سميها بنفس اسم الصورة السابقة " gif-Ivback " لاحط ان الصورة لا زم تكون من نوع " gif ". ملاحظة: اذا كانت الصورة الذي تريد ان تضعها ليست من هذا النوع ... افتح الصورة بأي مستعرض للصور مثل الفوتوشوب او ACDsee او Paint pro " وبعد ان تفتحها قم بحفظها باسم .... ستظر لك صفحة الحفظ اكتب الاسم في المكان المخصص للاسم وبعد ذلك روح للسطر الثاني واضغط عليه ستظهر لك قائمة امتدادات الملفات اختار " gif " وبذلك تكون قد حولت الصورة تبعك الى امتداد " gif " . وبذلك تكون صورتك هي خلفية للماسنجر. (9) وضع خلفية بدل الدعاية اسفل الماسنجر:- ----------------------------------------- - اذا تريد تغيير الصورة الموجودة اسفل نافذة الماسنجر ماعليك الا ان تصمم صورة بحجم 60 في 240 بيكسل بحيث تكون نفس حجم صورة الدعاية اسفل الماسنجر وتقوم بعد تصميم الصورة او التوقيع بتغيير اسمها الى " logo " واتأكد ان يكون امتداد الصورة من نوع " gif " - قم بنسخ الصورة الى مجلد برنامج الماسنجر في المسار التالي كما في الخطوة رقم ( c:\program files\Messenger - سيخبرك الويندوز بأنه سيتم استبدال الملف القديم لخلفية الماسنجر بالخلفية الجديدة اضغط موافق - الحين قم بإغلاق الماسنجر واعد تشغيلة مرة اخرى لترى الصورة حقك التي اخترتها بنفسك. (10) لتغـيـيــر عبارة التحذير الموجودة في اعلا نافذة الدردشة في الماسنجر:- ---------------------------------------------------------------------- من قائمة ابدأ اذهب الى تشغيل ثم اكتب " Regedit " واضغط على مفتاح انتر ENTER ستظهر صفحة اختار منها HKEY_LOCAL_MACHINE ثم اختار SOFTWARE ثم اختار Microsoft ثم اختار MessengerSrvice ثم اختار Policies واضغط عليه بالزر الايمن للماوس ستظهر لك كلمة New اضغطها ستظر لك كلمة String value ثم اعد تسمية الملف بالضغط عليه بالموس الايمن واختار اعادة تسمية ويكون الاسم الجيد هو IMWarning بعد ذلك اضغط بالموس الايمن مرتين على هذا الاسم "IMWarning " ستظهر خانة Data value اكتب في هذا المكان اي عبارة تريدها مثل " بسم الله الرحمن الرحيم " او اسمك بعد ذلك اضغط بالموس على اوكي بعد ذلك اخرج من هذه الصفحة حق الرجستري بعد ذلك اغلق الماسنجر اذا كان مفتوح .... ثم اعيد تشغيل الماسنجر. ملاحظات: - كن حذرا عند التعامل مع الريجستري .... الاستخدام الخاطئ للرجسترى ربما يتسبب في مشاكل لبعض برامج النظام. - لا تقوم بكتابة كلمة المرور الخاصة بك او بطاقة الأتمان في اي رسالة محادثة في الماسنجر \\\\\\\\\\\\\\\\\\\\\\ مسنجر يقولك وصلتلك رسالة خلي المسنجر يقول بصوتك وصلتلك رساله.... السلام عليكم ورحمة الله وبركاته خل الماسنجر يقول بصوتك وصلتلك رساله يا حلو او يا عسل او يا دب او يا خبل او يادلخ .. اذا تبي الماسنجر يقول لك انه جاك ايميل بصوتك وتقدر تحط اي شي أناشيد او اي شي انت تبيه اذا تبي الماسنجر يقول لك انه جاك ايميل بصوتك انت بدلاً من خروج نافذة أمامك عـلى سطح المكتب عـلماً أن هذه الحركة عـملـت معي في مسنجر الهوتمل msn وبحركة غـريبة جـداً وعـملها بسيط وهــو كالتالـي : ـ 1- سجل صوتك بملف خاص وقم بتخزينه داخل الملف الموجود في المسنجر وإسمه هـو newemail 2 - من قائمة إعدادات (Settings) تختار Sound and Multimedia 3 - قم بتضليل اي من النافـذة التي ترغـب دمج الصـوت مـنـها 4 - نـذهـب الى New Mail والمتفرع من MSN Messenger Service 5 - بعدما أخترت الملف تذهـب الى استعراض Browse ومن هناك تختار الملف الصوتي الذي قد قمنا بتسجيله سابقاً000 مع العلم أنه يشترط ان يكون الملف على هيئة wav وبهذه الطريقة سوف يتغير الصوت في مسنجر الهوتمل بدل مايصدر صوت تنبيه يعلمك ان لديك رساله جديدة حيث يتكلم ويقول ( لديك رساله جديده بعـلبة الوارد ) •••• حتى لو تبي تحط أي صوت مومشكله الأهم يكون على شكل ويف \\\\\\\\\\\\\\\\\\\\\\\\\\\\\\\\\\\\\\\\\\\\\\\\\\ \\\\\\\\\\\\\\\\\ \\\\\\\\\\\\\\\\\\\\\\\\\\\\\\\\\\\\\\\\\\\\\\\\\\ \\\\\\\\\\\\\\\\\ برامج لتفجير الايميل aenima2 http://daswar.com/dbombers/aenima20.zip avalanche http://daswar.com/dbombers/avalanche.zip anonymail http://daswar.com/dbombers/anonymail.zip avalan28 http://daswar.com/dbombers/avalan28.zip bomsquad http://daswar.com/dbombers/bomsquad.zip dnd40 http://daswar.com/dbombers/dnd40.zip haktek http://daswar.com/dbombers/haktek.zip mailflash http://daswar.com/dbombers/mailflash.zip برنامج صدام http://daswar.com/dbombers/saddamme.zip http://daswar.com/dbombers/sendfake.zip spamh http://daswar.com/dbombers/spamh.zip \\\\\\\\\\\\\\\\\\\\\\\\\\\\\\\\\\\\\\\\\\\\\\\\\\ \\\\\\\\\\\\\\\\\\\\ \\\\\\\\\\\\\\\\\\\\\\\\\\\\\\\\\\\\\\\\\\\\\\\\\\ \\\\\\\\\\\\\\\\\\\\ برنااامج بلاس للمسنجر شرحه شرح برنامج Msn Plus Fhgjtwdg + البرنامج السلام عليكم .... هذا الشرح كثير من الي في المنتدى طالبينه من عندي وراح اشرح لكم البرنامج حبه حبه وانشالله ماقصر وياكم في اي شي اول شي هذي وصلة البرنامج http://pages.infinit.net/patchou8/MsgPlus-220.exe بعد ماتحمل البرنامج وتفك الظغط عنه شغل البرنامج واختار اللغه الي تبيها بعدين راح يطفي الماسنجر ويشتغل من جديد وبتحصل زيادة عليه مكتوب PLUS نجي الى القائمه الموجودة في PLUS open log fails يفتح لك شاشه جديدة فيها مستندات نص يقوم البرنامج بحفظ اي محادثه تسويها في ملف مخصص لها مثلا: اذا كنت تكلم واحد ايميله italian_143********.comراح تلاقي مستند النص بنفس الاسم وفيه جميع المحادثات الي سويتها معاه event log window يبين لك منهم الاشخاص الي دخلو على ايميلك مثلا انت منت موجود عند الجهاز وشخص دخل وطلع تقدر تعرف متى دخل وطلع بالوقت والتاريخ واذا غير احد مثلا النك نيم يبين عندك كل شي يعني زي المخبر على الماسنجر lock messenger لقفل الماسنجر برقم سري يعني لو كان اكثر من شخص يستعمل الجهاز ومابغيت احد يدخل على ايميلك تظغط على هذا الخيار وتحط رقم سري ولايقدر اي واحد يفتحه بدون رقم سري وتكون مطمن لاحد يطلع على خصوصياتك contact manager يعرض لك جميع الي قائمه الماسنجر الي عندك المتصلين وغير المتصلين ويوريك متى اخر مرى شبك يعني قبل كم يوم ويوريك متى اخر مرى كلمته وتقدر ترسل ليه رساله من نفس هذا البرنامج sound sittings لتحديد خيارات الصوت انا انصح تختار الاولى والثالثه والرابعه preferences وهذي قائمة التحكم الرئيسيه في MSN PLUS هذا شرح لوظيفة كل اداة فيها بالتفصيل علشان تكون اسهل لكم وباقولكم على شنو تاشرون اريح لي ويكم على اليمين بتحصل كلمةchange وهذي لتغيير اللعة ملاحظه:هذا الاصدار مافيه عربي في القائمه على اليمين هذا شرحهم نبدي من فوق اول وحدى طبعا فيها هذي الشاشه الي قلت لكم عناه حق تغيير اللغه الثانيه هذي حق الدعايات والاعلانات خلي المربع فاضي لاتاشر عليه وبالنبه الى الي تحتها في نفس هذا الخيار خليها 0% الثالث لتغيير اسماء المضيوفين عندك يعني بدل لايطلع عندك النك نيم يطلع لك اسم الشخص الي انت تختارة مثلا النك نيم اسير الحزن تقدر تغيرى انت تخليه يطلع عندك مثلا محمد او علي او اي اسم انت تختارى اول شي اشر على المربع الي فوق بعدين اختار الايميل الي تبي تغير الاسم حقه اشر عبه واكتب الاسم في المستطيل الي تحت وحط اوكي بعدين وراح تشوف التغيير على القامة الي عندك رابعا اختار الاول والثاني وخلي الي تحت 0% خامساالكتابه التحذيريه الي تطلع في بداية المحادثه علشان لاتكتب الباسوورد والكلام الفاضي دى تقدر تغيرى وتختار اللون الي تبيه بعد سادسااختار المربع الي تحت بس سابعااختار المربعين حط عليهم صح واكتب في المربع 800 والمستطيل لاتسوس فيه شي خليه (بلا) ثامنا هذي للكتابه السريعه يعني تكتب عبارة مثلا السلام عليكم وتخلي لها ختصار مثلا كنترول + m مجرد ماانك تظغط عليهم راح يكتبها لك البرنامج ملاحظه : الحد الاقصى للاختصارات 20 اختصار تاسعا مثلا يعني انت كتبت الى واحد اي جمله خلينا نتصور انها جمله طويله وجيت بتقولها اليه مرى ثانيه بدل انك تكتبها او انك تسوي اليها نسخ ولصق تغط كنترول + سهم تحت وبيطلع لك الكلام الي كتبتهخ في المحادثه كلى وتختار اي جمله تبي منهم وراح تطلع عندك في مكان الرساله ماعليك الا تاشر على المربع الاول وتختار الاختيار الثالث وتكتب في المربع الاخير رقم 800 عاشرا لتخزين الملفات اختار الاختيار الاول واكتب في المربع رقم 200 الحادي عشر لتخزين المحادثات التي تقوم بها تختار الاختيارات كلهم وبالنسبه الى صورة الملف الاصفر علشان تختار وين تبي تحفظ الملفات وترجع لها في اي وقت تبيه (اختصار الوصول الى الملفات موجود في اول الشرح ) الثاني عشر لوضع باسوورد على المحادثات المخزنه يعني لو ماتبي احد يطالع المحادثات ماعليك الا تختار اول مربع وتختار change وتحط الباسوورد الي تبيه وراح تشوف لما تفتح الملف الي فيه المحادثات ان كل ملف نص عليه زي القفل الاصفر ولما تجي تفتحه بيقول لك دخل الباسوورد اول الثالث عشر اختار الاول والثاني وبالنسبه الى مكان الملف خليه في نفس المكان الي حولت عليه ملفات المحادثه الرابع عشر اختار الاول والثالث والرابع وحدد المستندات الخامس عشر اشر على المربع السادس عشر اول مربع اكتب فيه 180 والثاني 60 السابع عشر الرد الالي للماسنجر يعني تكتب رساله بحيث انك اذا كنت اوف لاين وكلمك اي شخص راح يرد عليه برسالتك الي خزنتها في البرنامج الثامن عشر خيارات الصوت في الماسنجر اختار الاول والثالث والرابع التاسع عشر لتخصيص نغمه لاي شخص تختاره في حالة دخوله وخروجه من الماسنجر تختار الي تبيه اغنيه او نغمه ماسنجر عاديه او اي شي في ملف صوت عندك بس حدد المربع فوق واختار الشخص وحدد النغمه الي تبيها عشرين هذي من احلى المميزات في الماسنجر بلسمثلا اذا كانت عندك محادثه خاصه وماتبي احد يشوفك وانت تكلم يعني واحد مضايقنك كل شوي وجاي يطالع ماعليك الا تظغط كنترول + مسافه وراح يختفي الماسنجر كامل ولا بيشك فيك اصلا لان راح يتغير شكلى في شريط المهام وراح يصير مثل كمبيوتر اتصال يعني ماراح يبين ان في ماسنجر مفتوح على الجهاز الحادي والعشرين هذي مثل الي قبلها بالظبط بس انك تحدد شنو هي الحاله الي تبيها تطلع عند الي تكلمه يعني مشغول ولابالخارج الا اخره الثاني والعشرين في بدايه الشرح انا قلت لكم عن خيار من الخيارات الي قائمه PLUSوهو قفل الماسنجر بباسوورد وهذا الخيار هنا يخليك تختار الحاله الي تبيها تطلع عند قفل الماسنجر واذا تبي تغير الباسوورد الثالث والعشرين هذا خاص بالايميل وهذا وكل واحد على كيفه ماقدر انا افرض عليكم اي شي بهذا الخصوص الرابع والعشرين لتغيير حالة الماسنجر يعني اذا خليته فترى يعني تتغير حالته الى اوف لاين او اواي تابع ----> حين نجي الى الي يبغى يغير لون النك نيم بس هذي الخاصيه ماتبين الى الي عندى MSN PLUS تظغط على كنترول + K بعدين تكتب النك نيم وتسوي نفس الحركه مرى ثانيه وتنسخه وتحطه في الاعدادات الشخصيه هذي الخطوة تكون في المحادثة يعني تسوي الطريقه كلها في شاشة المحادثة بعدين تنسخ وتحط في الاعدادات الاصوات في المحادثات يعني اذا بتقول الى واحد مثلا HELLO وتبيها تطلع بالصوت عندك وعندى بس لازم يكون عندى ماسنجر بلس لما تفتح شاشه المحادثة راح تلاقي PLUS طبعا تختارها وتروح الى الخيار SAUNDS وتختار الكلمه الي تبيها وراح يطلع صوت عندى في السماعات على طول بنفس الكلمه وراح تكون مفاجئه اليه اذا ماكان يعرف عنها البرامج الخاصه بالماسنجر السادس هذي هذيه من عندي ويمكن يكون بعضها موجود في المنتدى برنامج الدخول باكثر من ماسنجر خاص للماسنجر السادس تسوي انهاء للماسنجر وتشغل البرنامج وتختار اول ثلاث خيارات وتحط ابلاي وبعدين تفتح اكثر من ماسنجر من نفس اختصار الماسنجر سواء كان عندك على سطح المكتب او قائمة ابداء http://vb.arabhackerz.org/MaRWaN/enhance20.zip سارق صور الماسنجر يعني اي واحد حاط صورة وعجبتك بس تشغل البرنامج ويحفظها لك وبرنامج سهل مايحتاج شرح http://www.xl11.com/upload/uploading/msn%20picture.zip وهذي 500 ابتسامه للماسنجر http://www.kingarab.com/temp/smile/Smiles.zip وانشالله ماكون قصرت وياكم في اي شي | |
| |  |
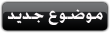
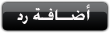 |
| مواقع النشر (المفضلة) |
 جديد مواضيع قسم المسنجر والايميل جديد مواضيع قسم المسنجر والايميل |
| |
| |
| Downloadiz2.Com - Powered by vBulletin® Copyright ©2000 - 2025, Jelsoft Enterprises Ltd |