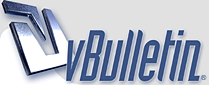
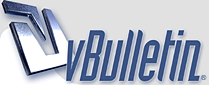 |
قم بفتح الصورة رقم واحد [hide] ومن لوحة الطبقات اضغط على رمز القفل مرتين متتاليتين ثم موافق قم بسحب الصورة رقم 2 على الصورة رقم 1 واجعلها بالمنتصف (يعني تغطي الصورة الي تحتها) من لوحة الطبقات اضغط على رمز الماسك(الزر على شكل مربع وفي نصفة دائرة) لاضافة ماسك على الصورة رقم 2 أختر اداة الفرشاة ويجب ان تكون الفرشاة ناعمة من الاطراف ومقدمة اللون بالاسود وقم بازالة الخلفية للصورة 2 ليبقى الوجه والشعر سيكون شكل الطبقات كالتالي http://www3.0zz0.com/2006/09/09/18/492131323.JPG والتطبيق كالتالي http://www3.0zz0.com/2006/09/09/18/487793822.jpg قم بسحب الصورة 3 فوق الصورة 2 واجعلها كالشكل التالي واجعل نمط الطبقة 3 “overlay" ثم اضف ماسك على الطبقة الثالثة وقم باختيار الفرشاة (لازم تكون مقدمة اللون بالاسود) وامسح كل شئ ما عدا على الوجه يجب ان تكون النتيجة كما بالصورة اذهب الى Layer > new adjustment layer > color balance وتابع الصورة التالية http://www3.0zz0.com/2006/09/09/18/741634167.JPG الان اختر أول طبقة من اسفل ( اي الصورة رقم 1) ثم اضغط على المفتاحين crtl + j من لوحة المفاتيح الان اختر الطبقة المنسوخة وحول نمطها الى " Multiply" وغير درجة الشفافية الى 68 شكل الطبقات سيكون كالتالي http://www3.0zz0.com/2006/09/09/18/937998882.JPG والصورة النهائية كالتالي http://www3.0zz0.com/2006/09/09/18/869660504.jpg [/hide] تحياتي للجميع |
|
thank u |
شكراااااااااااااااااااااااااااااااااا |
thannnnnnnnnx |
مشكور اخي |
|
شكــــــــــــــــرا |
شكراً |
thanks |
| الساعة الآن 01:53 PM |
Powered by vBulletin® Copyright ©2000 - 2025, Jelsoft Enterprises Ltd